Windows10のパフォーマンスを確認。タスクマネージャーの見かたを知ろう。

パソコンのパフォーマンスが落ちてきたなーと思ったらパソコンの環境を確認すること。
パソコンの処理速度なんていろんな要因でけっこう低下しちゃいます。
ロースペックものならなおさら。
ある程度対処は可能ですが、そもそも原因をがわからなかったらどうしようもありません。
なので、まずはパソコンのパフォーマンスを確認するための方法として、タスクマネージャーの見かたを勉強したいと思います。
タスクマネージャーを起動させる。
まずはタスクマネージャーを呼びだします。
いくつか方法はありますが、そこはお好きな方法で。
- 検索窓でタスクマネージャーを呼び出す。
- 「スタートメニュー」⇒「Windowsシステムツール」⇒「タスクマネージャー」
- タスクバーで右クリック。メニューの中の「タスクマネージャー」
いずれかの方法でタスクマネージャーを起動させます。
3の方法なんですけど、画面下のタスクバーの何もピン留めしてない部分。
そこで右クリックするとメニューが開かれます。

開いたらプロセスのタブが選択されていると思います。
使用中のアプリやバックグラウンドでしれーっと動いているアプリが確認できます。
簡易表示になってる場合は起動中のアプリしか表示されませんので、詳細表示に切り替えてみてください。
パソコンのパフォーマンスを確認してみよう。
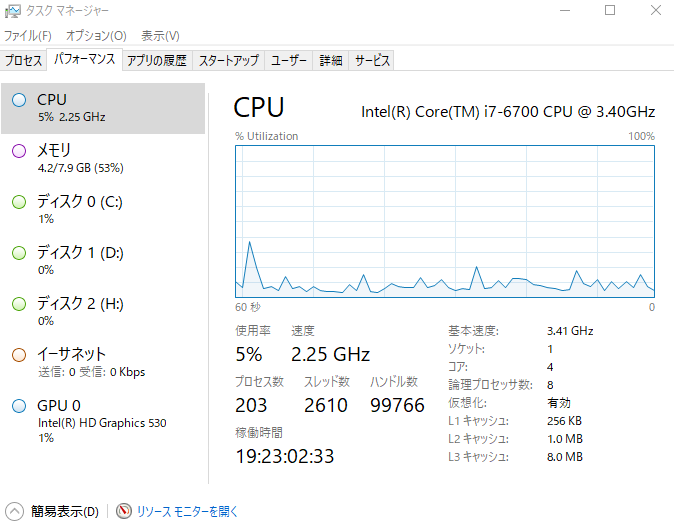
パソコンのパフォーマンススコアを確認したいときは「パフォーマンス」のタブを選択します。
プロセスのとなりですね。
ここでCPUやメモリの使用率なんかを確認することができます。
そのほかにも基本的なスペックの確認もできますね。
僕のパソコンのCPUは、、、
コアi7。処理速度は3.40GHz。
コアは4つなのでクアッドコア。
処理速度は2GHzを下回ることもないのでとりあえずオーケー。
メモリの容量を確認してみよう。
パソコンのメモリはパフォーマンスを向上させる上でかなり重要。
メモリが不足すると複数のアプリを同時に使用する際にどうしてももたつきます。
それにそもそもでかい容量のアプリを使うとき、とくに高画質の動画とかはメモリが不足するとつらいです。
僕は基本的に画像処理とかしないんで8ギガのメモリですが、たまーに処理の遅さを感じるときがあります。
株するときがつらいですね。
当然株の取り引きツールを開いてるんですけど、、、その画面の切り替えや検索結果の表示がもたつくことがあります。
株やってるときだってChromeも開きっぱだし、ツイッターも基本ながしっぱ。
趣味のブログなんかもやりながら使ってますんでちょっと8ギガが物足りなくなってきてます。
今後、パソコンを購入しようという人には声を大にして言いたい。
メモリは最低でも16ギガを!!
大は小をかねるです。
特にメモリは大きいにこしたことありません。
いろいろ価格差ありますけど8ギガと16ギガなら2万くらいしか変わらないし、それで快適環境が手に入るなら絶対先に2万払っておくべきです!!
しょーがないので僕はメモリを増設しようと考え中です。
ローカルのハードディスクの使用状況を確認しよう。
話がそれました。
パソコンのパフォーマンスに直結するスコアを確認したいのであれば上の2つを見てれば十分です。
パフォーマンスを上げるコツは
常に余裕を持たせて負担を軽くしてあげることです。
ほかにもローカルのハードディスクを確認することができます。
僕のパソコンは本体のCドライブがSSDの244GB。
Dドライブが1TB。
外付けのバックアップ用ハードディスクが1TB。
となってます。
こんだけあれば一般的な使い方をするひとには問題。
ハードに関しては超余裕です。
タスクマネージャーで確認するのはこれくらいで十分。
そのほかのとこはまーパソコンのパフォーマンスに関係するところではないので、興味がある人は確認してみてください。
パソコンのパフォーマンスが落ちてきたなーって感じたらスコアを確認するのは大事なことです。
「あれ?処理遅いぞ?」って思ったらタスクマネージャーを起動してみてください。
どんなアプリの処理に容量を使うのかとかメモリが不足しているかなどの問題点が見えてくるかもしれません。