プリンターをクラウドに関連付けて快適なプリントライフを。Canon PIXUS XK70で。

パシャ。
パシャ。
今日も息子の超絶スマイルをおさめましたよ。
そして即プリントアウト。
本当に便利な世の中になりましたね。
クラウドってのは誰が考えたんですかね。
この技術のおかげであらゆるデータ転送がすごく簡単になりました。
ビジネスで使ってない人なんてもうほとんどいないんじゃない。
私生活の中でもクラウドものすごく利用してます。
僕自身そんなに機械に強いわけじゃないですけどそれでもクラウドさんにはお世話になってます。
最近はね、やっぱ写真データの転送。
写真とってクラウドに放り込んどけばいつでも即プリントアウト。
それもこれも今使てるCanon PIXUS XK70を買ってからなんですけどね。
![【送料無料】 キヤノン CANON A4インクジェットプリンター [無線LAN/有線LAN] PIXUS XK70 【送料無料】 キヤノン CANON A4インクジェットプリンター [無線LAN/有線LAN] PIXUS XK70](http://thumbnail.image.rakuten.co.jp/@0_mall/biccamera/cabinet/product/2948/00000003779218_a01.jpg?_ex=128x128)
【送料無料】 キヤノン CANON A4インクジェットプリンター [無線LAN/有線LAN] PIXUS XK70
- ジャンル: インクジェットプリンタ
- ショップ: ビックカメラ楽天市場店
- 価格: 42,984円
プリンターをクラウドに紐づけよう。
一度プリンターをクラウドに紐づけちゃえばほんとワイヤレスでなんでもプリントアウトできちゃいます。
この機能は使わないと損です。
ひと昔前みたいにコンセントつないで、パソコンに伝送用のコードつないでって作業が一切必要ない。
ま、大前提に
Wi-Fi環境がととのっていること
ってのが条件なんですけど。
今Wi-Fi使ってない家庭の方が少ないっしょ。
プリンター本体からクラウド紐付けする方法
最初はねちょっと面倒臭い時もあるけどやってしまえば後はいつでも即印刷可能って状態になるんで、めんどくさがらずにやっときやしょう。
といっても操作手順は簡単ですよ。
じゃあ早速やってきます。
まずはアプリをインストール。
自分が使ってるスマートフォンにキャノンの無料アプリ「Canon PRINT Inkjet」をインストールする必要があります。
App Storeで探せばすぐ見つかるはずです。
検索窓に「キャノン プリンター」とでも入力してみてください。

たぶん一番上にくると思います。
他にもサービスいろいろ。
今度試して、アップしますね。
アプリのインストールができたら次は携帯をスマートフォンと繋げましょう。
クラウドに行く前にまずは自分のスマホとプリンターを紐づけます。
まぁ操作方法はすごく簡単です。
インストールしたアプリケーションをタップ。
↓
画面の指示に従って実施使うプリンターを選ぶ。
だけ。
コレだけ。
後はインストールしたアプリとプリンターが勝手に同期してくれるんでこんなのは誰にでもできると思います。
これができたらとりあえずスマホの中にあるデータをプリンターにワイヤレスで飛ばして印刷することが可能です。
プリンター本体からクラウドと紐付けを行う方法。
まぁ何度かクラウド系の何かしらのサービスを利用していて、端末と同期させたことがあるって人にはすごく簡単だと思います。
今更説明なんかいらねーよってレベルだと思います。
要は自分が使いたいクラウドにログインしさえすれば終わりです。
基本的にキャノンのユーザアカウントなんかは必要ありません。
ま、とりあえずやってきましょう。
プリンターからやる方法としては、プリンターの操作パネルにあるクラウドボタンをタップします。

そしたらいろんな種類のクラウドのマークが出てるんで、
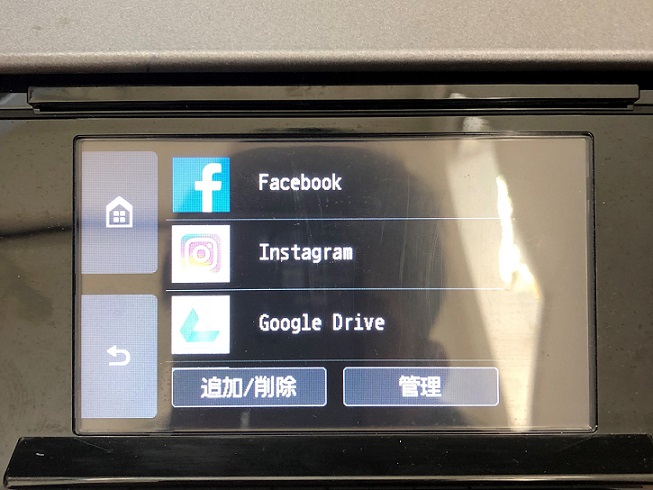
使いたいクラウドサービスのマークをタップして、ご自身のクラウドのアカウントを登録してやってやれば、まぁすぐに使えるようになると思います。
写真か悪いっすねー。
まいっか。
例えばインストInstagramのマークをタップ。すると、

こんな感じでユーザーザアカウントのログイン画面が表示されるんで、アカウントとパスワードを入力すれば準備完了です。
ちなみに僕はインスタやってないんですよね。
だってそんなみんなにアピールするようなことやってないっすもん。
もっぱらグーグルドライブ派です。
ちなみにグーグルドライブだとこんな感じ。

ここをタップすると、

僕が使ってるファイルの管理画面に飛んでくれんす。
んで、このファイルを開くと、

ファイルの中にあるデータが閲覧できて、こいつをタップ。
次の画面で用紙のサイズやらなんやらを確認して印刷っと。

まーすごく簡単です。
まとめ
![【送料無料】 キヤノン CANON A4インクジェットプリンター [無線LAN/有線LAN] PIXUS XK70 【送料無料】 キヤノン CANON A4インクジェットプリンター [無線LAN/有線LAN] PIXUS XK70](http://thumbnail.image.rakuten.co.jp/@0_mall/biccamera/cabinet/product/2948/00000003779218_a01.jpg?_ex=128x128)
【送料無料】 キヤノン CANON A4インクジェットプリンター [無線LAN/有線LAN] PIXUS XK70
- ジャンル: インクジェットプリンタ
- ショップ: ビックカメラ楽天市場店
- 価格: 42,984円
基本的にはこれだけで十分。
ていうか、十分すぎるほどプリンター自体に機能がつまってます。
Wi-Fi環境さえあればパソコンを操作せずともスマホ、クラウドの印刷が可能。
なんとも高機能なプリンターです。
次回はスマホを使って、プリンターとクラウドの紐づけを行う方法をご紹介します。
ま、でもクラウドとの紐づけ機能を備えているプリンターを使ってる人には必要ないと思い方法ですww
アカウントをとってつなげても特に何がいいってのないですし。
アプリだけで十分な気もしますww